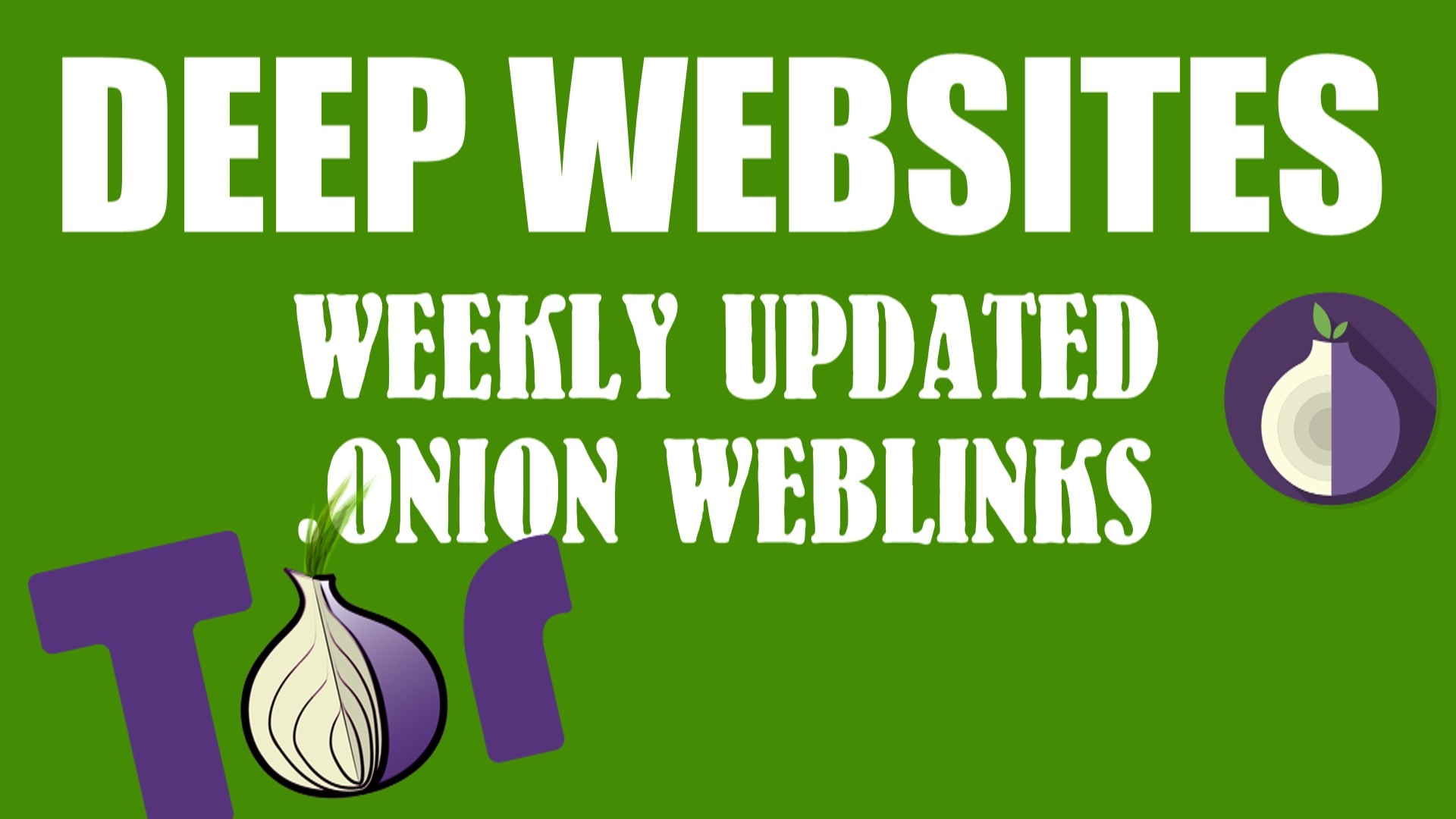Google has come up with the latest Android Q beta version 4, which you can download right now and get the heads up on the next version of Android operating system which will be launched later this year. The best part is you don’t need to have a Pixel phone anymore.
This comprehensive guide has all the information that you need to know- the exciting features of this version, smartphone compatibility and, finally, how to download it in your phone.
The Android Q beta is live for 20 phones across 12 manufacturers.
As we expect with each version of Android, the Q version is chock-full of all sorts of new features. We’ll likely be introduced with even more beta updates throughout the year leading up to final release.

If you check the data above, you will find Oreo version had the most market share, but it is expected that the upcoming Q version of Android is going to significantly more market share than any text ever.
Why? The answer is simple- loads of cool features to enhance the user’s experience optimally.
We’ll dive into some of the significant features below-
- The Iconic Back Button Is No More There-
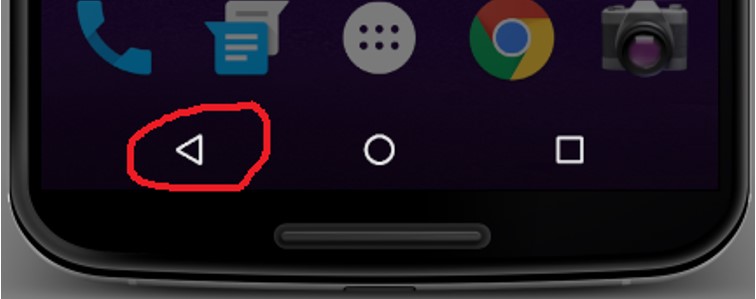
As an android lover, it’s quite apparent that you are familiar with this back button at the bottom of your mobile. But, with this version of Android, the back button is finally going away.
The last version, Android Pie was more focused on gesture-based navigation but, still, it kept the back button but, Android Q features the fully gesture-based navigation- you need to swipe up to go home, swipe and hold, you will get the multitasking menu and many other gestures.
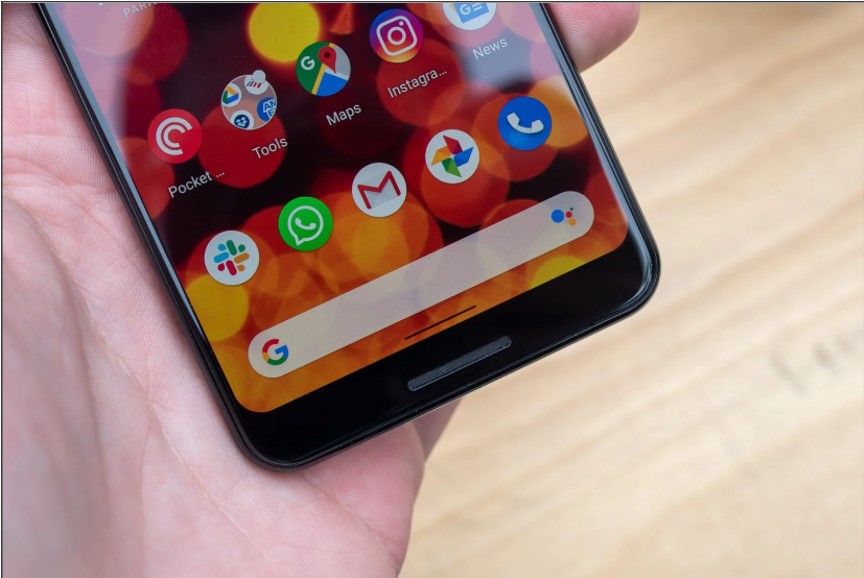
See, how the interface looks without the back or any navigation button with Android Q.
It’s a massive shift for, and according to Google, this feature has already started to evolving the app designs so that user can open the side menu with the first swipe and double tap to close the menu.
2. System-Wide Dark Mode:
Finally!
After years of waiting and praying, Google finally confirmed that Android Q would have a system-wide dark screen which can be turned off or on at any time via a Quick Setting toggle. Even better, Google has also developed a new API that developers can use to have their apps to go on a dark mode.
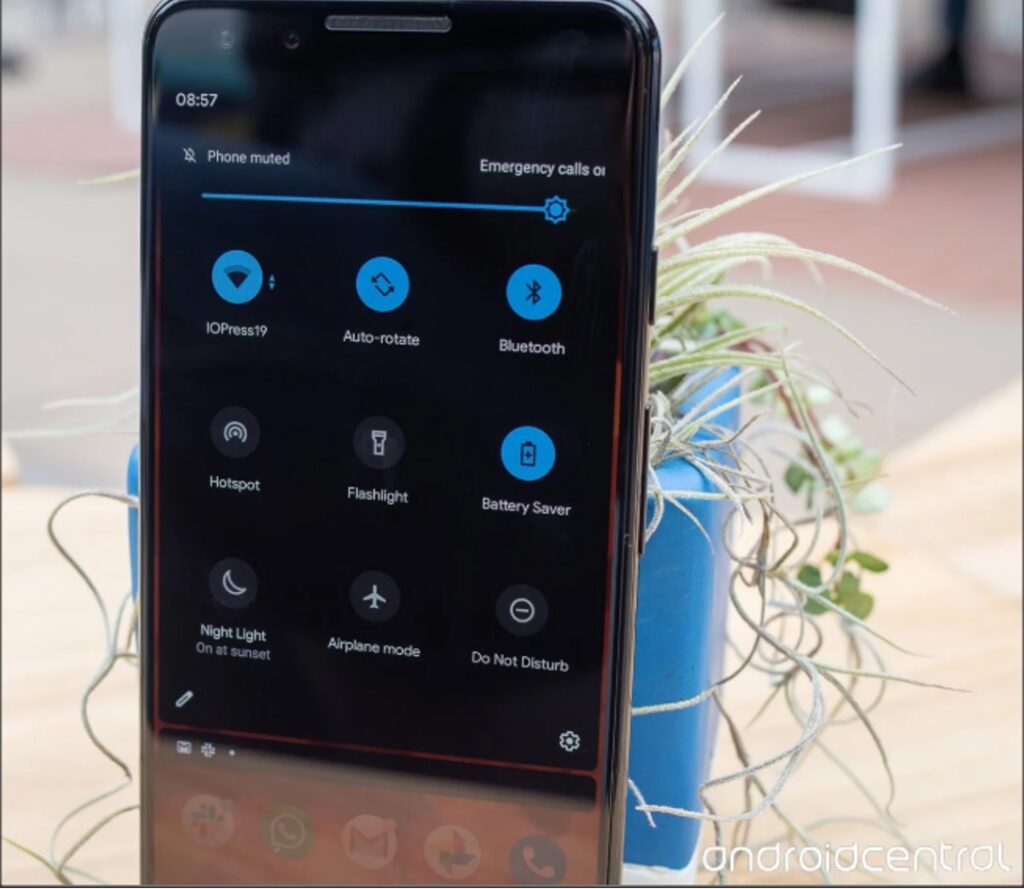
3. New Theming Option:
The beta version 1 has allowed users to change the color of the accent of the UI. The color options that are available right now are default blue, green, purple, and, black.
In beta version 2, a new feature appeared called “Pixel themes.” While Pixel feature is not functional till yet, but we expect to have this feature in the final version of Android Q.

4. Live Caption:
Android Q comes with a unique feature called live caption. It gives real-time captions for just about anything on your phone where someone is talking.
The best thing is that it happens locally, on-device. It works fine offline.
5. Highly Enhanced App Permission:
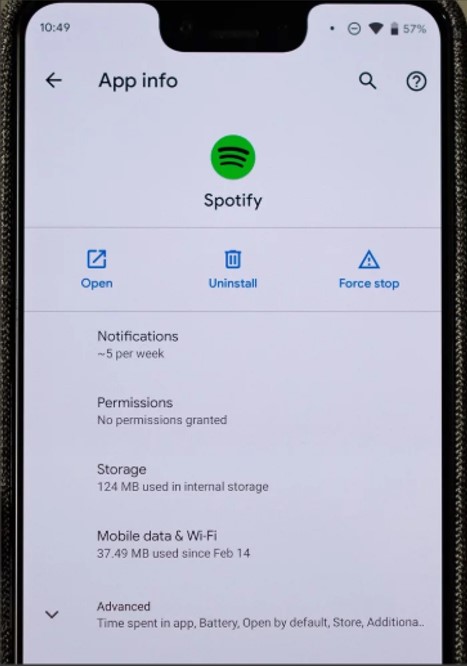
Privacy is the biggest concern when it comes to using a smartphone or any smart gadget. With Android Q, Google is implementing some enhanced features for apps permission so that you have a better understanding and control over your app’s accesses.
An Improved Share Menu:
Android’s share menu has been a mess for quite a while. The core functionalities are fine, but the share menu is slow to open, no matter how powerful phone you are using. Android Q has finally addressed this issue and ensured that in Android Q, the share menu would load instantly when it is launched.
Now, you should know about the Android Q phones and how to download the beta version of Android Q without facing any trouble-
All the versions of Google Pixel phones are eligible for all the beta versions of Android Q. However, Pixel 3a and Pixel 3a XL are now also eligible for Android Q.
If you are Pixel phone user, the easiest way to get Android Q beta version on Pixel is by visiting this here-
https://www.google.com/android/beta
You will see the option to opt-in, and you’ll need to accept the Android Beta Program Terms of Service.
The Android Q Beta Version Installation Guide For Other Phones Apart From Pixel:
For those who haven’t signed up for the Android Q beta, see this page https://www.google.com/android/beta and wait for the over the air (OTA) update to become available.
The update will automatically pop up in your notification panel at some point, you don’t need to do anything.
If you have recently signed up for the Android Q beta 4 for the first time or already have the beta version, you can check for the update manually. Just follow this route:
Select System > System Update > Check for Update.
If the update is available, it will be automatically downloaded. Reboot your phone once your phone is updated.
Method 2: Flashing Android Q On Your Phone: you can Install Android Q via factory images and OTA files.
First thing you will need to do is download the proper file from https://developer.android.com/preview/download
Here’s what you need to do step by step-
Take your phone and USB cable and connect it to the computer. Make sure the Android SDK file is installed on your computer with ADB and Fastboot command is working correctly. The system needs to have a 7zip or similar program which can handle .tgz and .tar files. An unlocked bootloader on your phone
Now, you might be wondering to know how to unlock the bootloader:
Let’s get down straight to the point. If you are using a factory image, you must open the phone’s bootloader by following step by step instruction given below. You don’t need to have any technical knowledge for it. Make sure you take all the back up of your essential files as unlocking bootloader will wipe off all the data from your phone.
Step by step instructions:
- Turn on the developer option by going to About Phone and tap on to the build number for seven times.
- Now you can see the “Developers Option” and enable the USB debugging, and OEM unlocks.
- Now connect the phone to your PC with a USB cable.
- Now open the command window.
- Now use this command -adb reboot bootloader, to boot the phone in bootloader mode
- Once your device is into the bootloader mode, use this command- fastboot flashing unlock
- You will see a popped up confirmation screen, and you need to press the volume key to highlight Yes and press the power button to begin the bootloader unlocking process.
- Once the device is unlocked, it will reboot into bootloader mode. Now, all you need to do is type the command fastboot reboot to finish the process.
Now, you are finally ready to flash the Android Q Beta:
- First, you need to test that your device and PC are communicating correctly. You need to type fastboot devices and, if it comes back to you with the serial number of the device, you are good to proceed.
- Now you need to prepare the factory image that you have downloaded earlier. Extract the downloaded .tgz using 7zip so that you can find the .tar files. Further, use 7zip to extract these .tar files, and you will find several newly created folders with data in it.
- Copy all these files and paste them in the platform-tools folder in the Android SDK on your computer. You can find the Android SDK in the Program Files folder in your computer.
- There you can find two flash- all files. If you are a Windows user, you need to double-click on the file which has a gear logo and says, “Windows Batch File.” If you are using Linux, you need to double click the flash-all.sh.
- A box will, showing the installation going on and, make sure you are going to unplug the phone from the computer during the installation process.
- Once the installation process is done, your device will reboot automatically. Now, you can disconnect the phone from the device and start playing with Android Q Beta version.





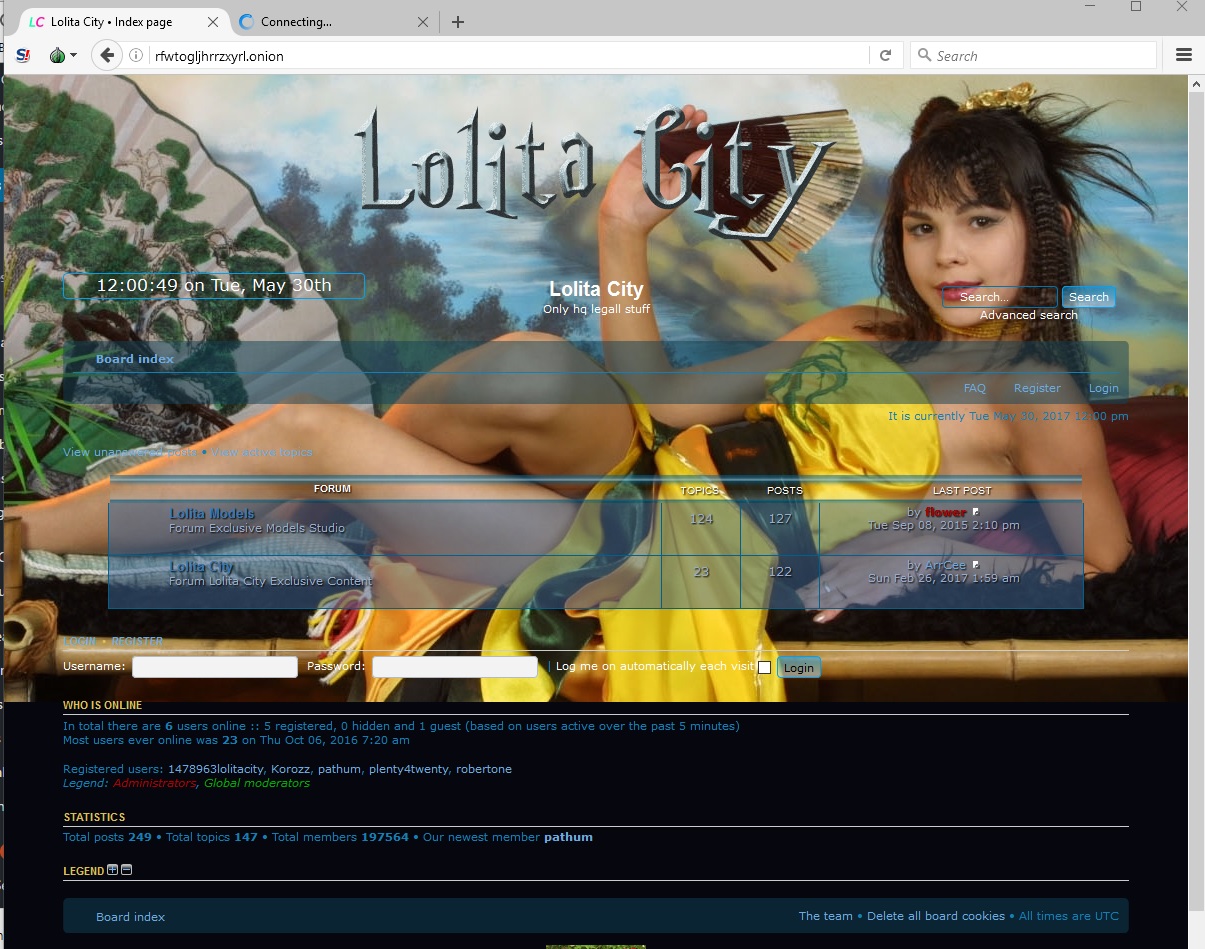
![[Top 9] Chat Forums on Deep Web | Deep Web Chat Rooms | Enter At Your own Risk Top 9 Chat Forums on Deep Web, The Lolita City, onion deep web, dark web lolita, lolita city,](https://www.gadgetgyani.com/wp-content/uploads/2018/03/deep-web-CHAT-FORUMS.jpg)