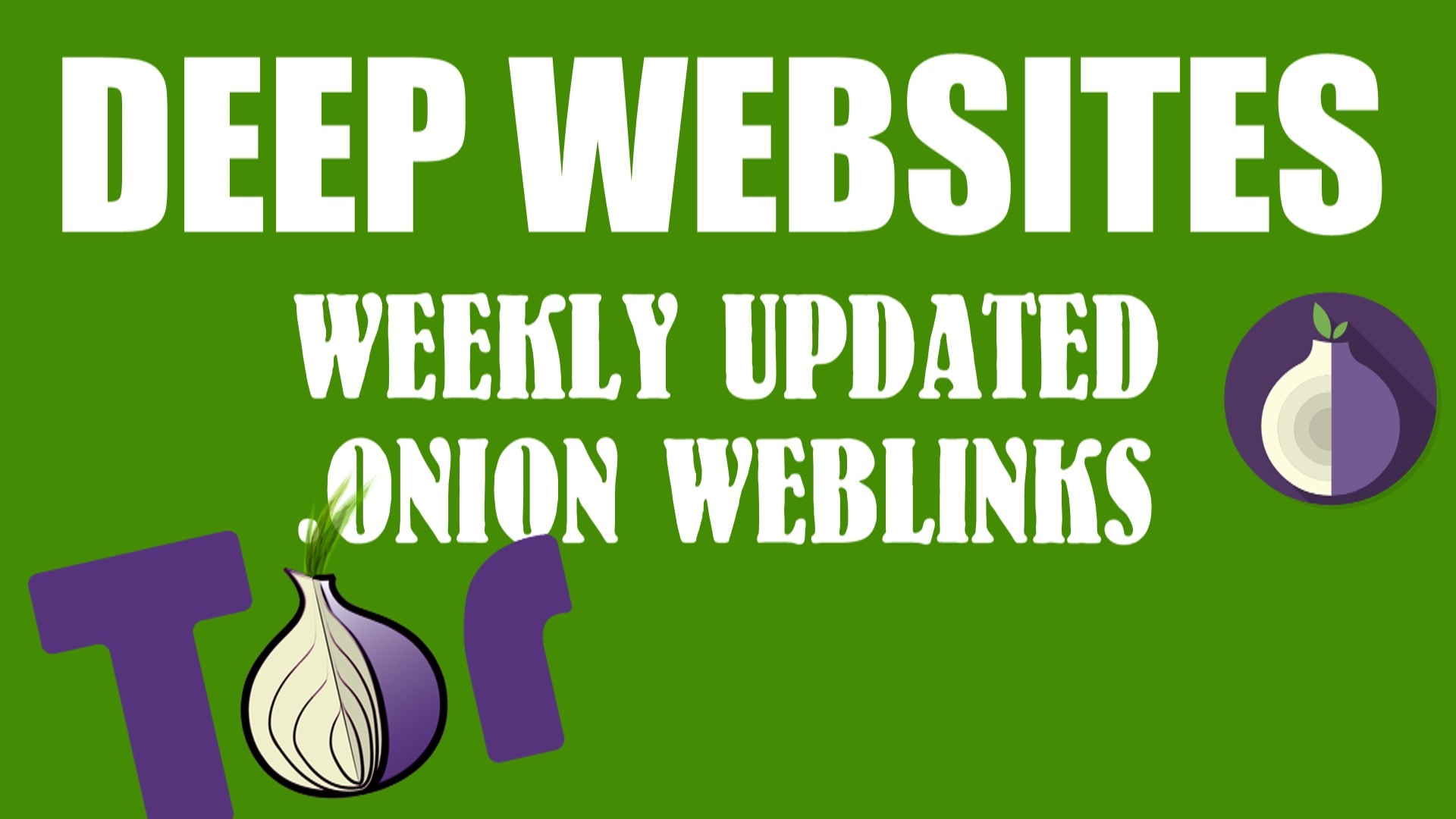Hey there, folks! Today, I’m going to walk you through how to create a subdomain and install WordPress in Hostinger. Having a subdomain for your website can make things so much more organized and convenient. So, let’s dive right in and get this done!
What is a Subdomain?
A subdomain is an additional part of your main domain. Think of it as an extension of your primary website that helps you organize different sections or categories of your site. For example, if your main website is “gadgetgyani.com,” a subdomain could be “shop.gadgetgyani.com” or “blog.gadgetgyani.com.” Subdomains function as separate websites but are connected to the main domain.
Why Are Subdomains Important?
Subdomains are crucial for a variety of reasons:
- Organization: They help in keeping different sections of your website organized.
- SEO Benefits: Subdomains can rank separately in search engines, giving you more opportunities to capture traffic.
- User Experience: They improve the user experience by making navigation simpler and more intuitive.
- Branding: Subdomains can be used to create specific brand experiences tailored to different audience segments.
Features and Benefits of Having a Subdomain
Improved Website Organization
With subdomains, you can keep different aspects of your website neatly organized. For instance, if you run an e-commerce site, you can separate your blog content from your product listings.
Enhanced SEO Opportunities
Subdomains can rank independently in search engine results. This means you can target more keywords and increase your chances of appearing in search results for various queries.
Better User Experience
Subdomains make it easier for users to find specific content on your site. By clearly separating different sections, you ensure that visitors can quickly navigate to the information they need.
Tailored Branding
Subdomains allow you to create distinct brand experiences for different audience segments. For example, you might have a subdomain dedicated to your online store and another for your blog, each with its unique design and branding.
Hostinger is a cheap, reliable, and fast web hosting service that ensures your website runs smoothly. Plus, you can get an extra discount if you purchase it from here! Click here and grab exciting discounts now!
How to Create a Subdomain and Install WordPress in Hostinger Step by Step
Step 1: Log In to Hostinger
First things first, log in to your Hostinger account. This is where all the magic happens.
Step 2: Manage Your Hosting Plan
Once you’re logged in, navigate to your web hosting plan. Click on “Manage” to access the settings.
Step 3: Access the Domain Tab
On the left-hand side, you’ll see a “Domain” tab. Click on it. Here’s where we’re gonna create the subdomain in Hostinger.
Step 4: Create a Subdomain
In the Domain section, you’ll find an option to create a subdomain.
- Click on the “Subdomain” option.
- In the “Create a new subdomain” section, enter the name you want for your subdomain. For example, I’m using “shop.gadgetgyani.com”.
- In the “Custom folder” field, give a name for the folder, then click “Create”.
Boom! You’ve just created your subdomain. Easy peasy, right?
Step 5: Install WordPress on the Subdomain
Now, let’s move on to installing WordPress on this shiny new subdomain.
- Go back to the hosting dashboard. Scroll down till you see the “WordPress” option. Click on it.
- On the upper right-hand side, you’ll see your main domain. Click on it to open a drop-down menu and select your newly created subdomain.
Step 6: Start the WordPress Installation
- Click on the “Install WordPress” button.
- Fill in the details for your site, like admin username and password. Don’t mess with the other settings; they’re good as they are. If needed, enter a password for the database, then hit “Next Install”.
- Give it a couple of minutes, and your WordPress will be installed.
Step 7: Access Your Admin Panel
Once the installation is done, click on the admin panel link on the right-hand side to access your newly created subdomain website.
Step 8: Remove Unnecessary Plugins
Finally, go to the “Plugins” section and remove any unnecessary Hostinger plugins. These are just cluttering your site and are not needed.
Conclusion
And there you have it! You’ve successfully created a subdomain and installed WordPress in Hostinger. Whether you’re learning how to create a subdomain in VPS Hostinger or just need to know how to create a subdomain on Hostinger in 2024, these steps will have you covered.
Remember to like, comment, and subscribe if you found this guide helpful. Let me know if there are any other tutorials you’d like to see. Thanks for watching, and happy website building!
Keywords:
- how to create subdomain and install wordpress in hostinger
- create subdomain and install wordpress hosting
- create subdomain in hostinger
- how to create subdomain in hostinger
- how to create subdomain in vps hostinger
- how to create subdomain on hostinger 2024
- how to make subdomain website in hostinger





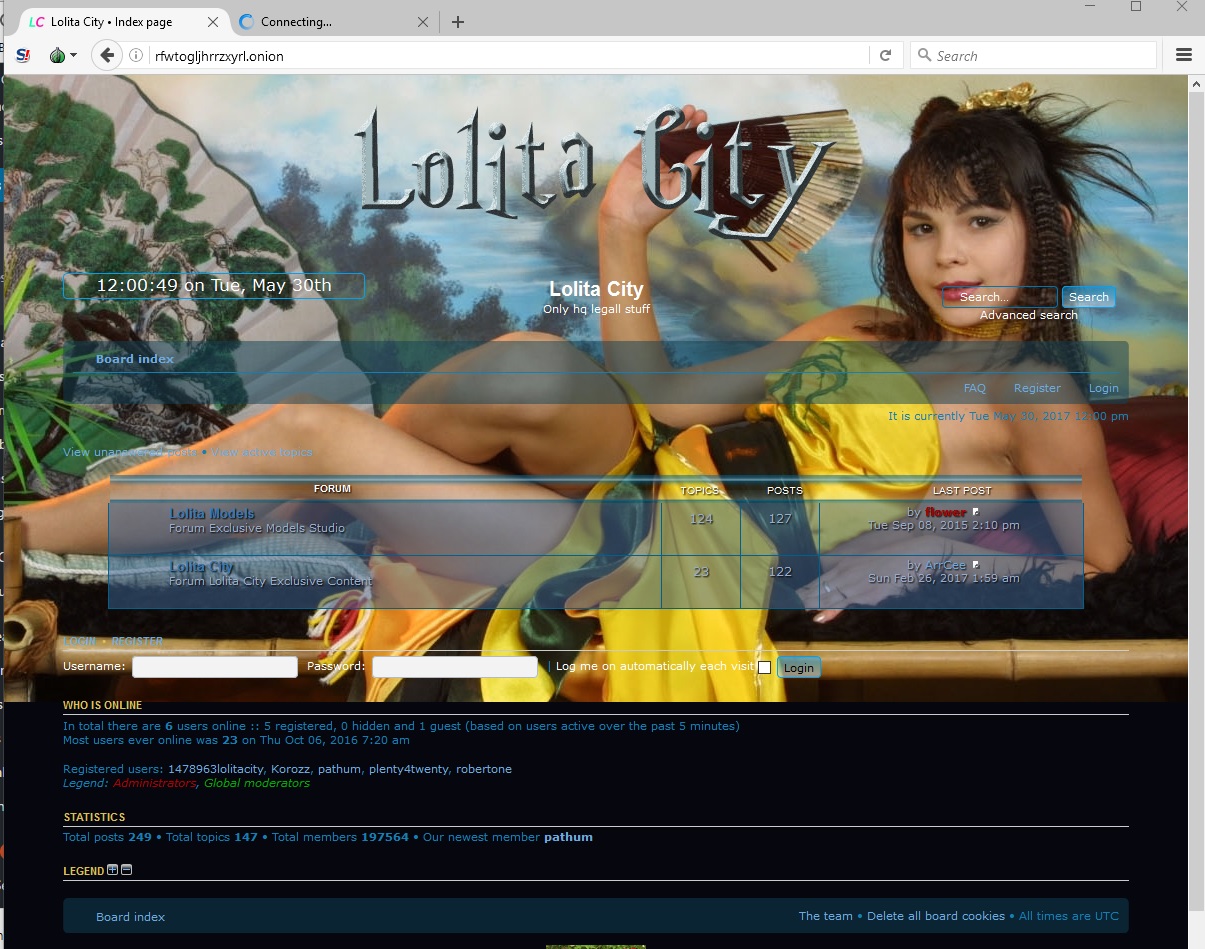
![[Top 9] Chat Forums on Deep Web | Deep Web Chat Rooms | Enter At Your own Risk Top 9 Chat Forums on Deep Web, The Lolita City, onion deep web, dark web lolita, lolita city,](https://www.gadgetgyani.com/wp-content/uploads/2018/03/deep-web-CHAT-FORUMS.jpg)