Ladies and gentlemen, gather around as we journey through the digital landscape, uncovering the mysteries of visual effects. Today, we’re delving into the world of DaVinci Resolve, specifically focusing on how to remove a green screen in DaVinci Resolve 18. Whether you’re a novice or a seasoned editor, this guide will illuminate the path to achieving a flawless key.
Step-by-Step Guide to Green Screen Removal in DaVinci Resolve
- Open DaVinci Resolve: The first step in our journey is to open the DaVinci Resolve application. It’s like opening a portal to endless creative possibilities.
- Navigate to the Edit Tab: Once you’re in, click on the “Edit” tab. This is your workspace where the magic happens.
- Add Your Green Screen Clip:
- Drag your green screen clip into the media panel, or
- Drag it directly onto the timeline. This is where your raw material meets your editing prowess.
- Search for the Keyer Effect:
- Go to the “Effects” panel.
- Click on the search bar and type “key”. The “3D Keyer” effect will appear as if summoned by a whisper.
- Apply the 3D Keyer Effect:
- Drag and drop the “3D Keyer” effect onto your green screen clip in the timeline. It’s like adding a dash of enchantment to your footage.
- Open the Inspector Panel:
- Select your green screen clip.
- Navigate to the “Inspector” panel.
- Click on the “Open FX” tab. This panel is your control center, where fine-tuning occurs.
- Use the Eyedropper Tool:
- Select the eyedropper tool.
- In the preview window, click on the green color to select it.
- Click on any remaining green areas to ensure they vanish. The green will dissolve, revealing the hidden potential of your scene.
- Adjust Matte Finesse:
- Your green screen will now turn black.
- Return to the “Inspector” panel and the “Open FX” tab.
- Scroll down to find “Matte Finesse”.
- Adjust the “Clean Black” values until the green screen is completely black.
- Set Clip Black Values:
- Adjust the “Clip Black” values to ensure the green screen is perfectly removed. This final touch will make sure no traces of green linger in your masterpiece.
- Preview Your Output:
- You can check your final output with black, white, or grey backgrounds. It’s like seeing your creation in different lights.
- Add a New Background:
- Let’s add a good background. If the first one doesn’t look right, try another until you find one that complements your vision.
- Adjust Clip Settings:
- In the “Inspector” tab, you can change the position, size, and direction of your clip as needed. Fine-tuning these settings will ensure your clip fits seamlessly into its new environment.
Conclusion
As we draw the curtain on our journey through the art of green screen removal in DaVinci Resolve 18, we hope you’ve found this guide both enlightening and empowering. The ability to seamlessly replace a green screen background can elevate your video projects to new heights, giving you the creative freedom to transport your audience anywhere your imagination takes you.
By following these detailed steps, from opening DaVinci Resolve and adding your clip to fine-tuning the keying effect and adjusting the final settings, you now possess the knowledge to master this essential skill. Whether you’re working with DaVinci Resolve 18, 18.6, or even the free version, the process remains accessible and effective.
Remember, practice makes perfect. Each project you undertake will further hone your skills and deepen your understanding of this powerful software. As you continue to explore and experiment, your proficiency in green screen removal will become second nature.
So, go forth and create with confidence. The world of visual effects is vast and wondrous, and with DaVinci Resolve 18, you’re well-equipped to make your mark. Happy editing!
For those seeking guidance on specific queries, here’s how to remove green screen in DaVinci Resolve 18, as well as other variations:
- How to remove green screen in DaVinci Resolve 18: Follow the steps above, and you’ll master the art of green screen removal.
- How to remove green screen in davinci resolve: The process remains the same, regardless of the version.
- DaVinci resolve how to remove green screen: This guide covers all the essential steps.
- How to remove green screen from video davinci resolve: Perfect for video editors aiming to polish their projects.
- How to remove a green screen in davinci resolve: Comprehensive instructions are provided above.
- How to remove green screen in davinci resolve 18.6: Even with minor updates, the process is consistent.
- How to remove green screen in davinci resolve 18 free: Yes, you can achieve this with the free version too.
- How to remove green screen in davinci resolve 18 tutorial: Consider this your ultimate tutorial.
- How to remove green screen background in davinci resolve 18: Background removal has never been easier.
- Green screen remove in davinci resolve: This guide ensures you’re equipped with all the knowledge needed.





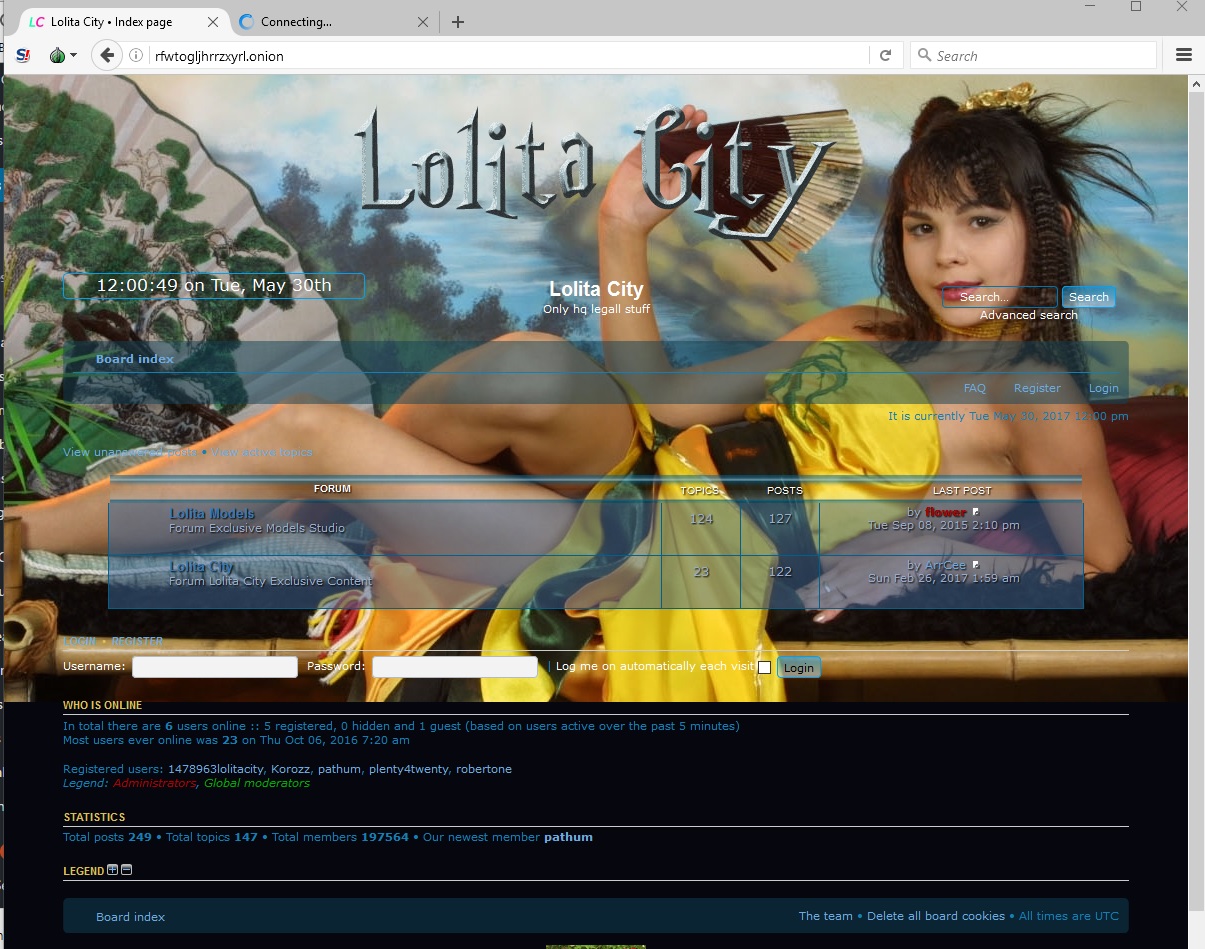
![[Top 9] Chat Forums on Deep Web | Deep Web Chat Rooms | Enter At Your own Risk Top 9 Chat Forums on Deep Web, The Lolita City, onion deep web, dark web lolita, lolita city,](https://www.gadgetgyani.com/wp-content/uploads/2018/03/deep-web-CHAT-FORUMS.jpg)









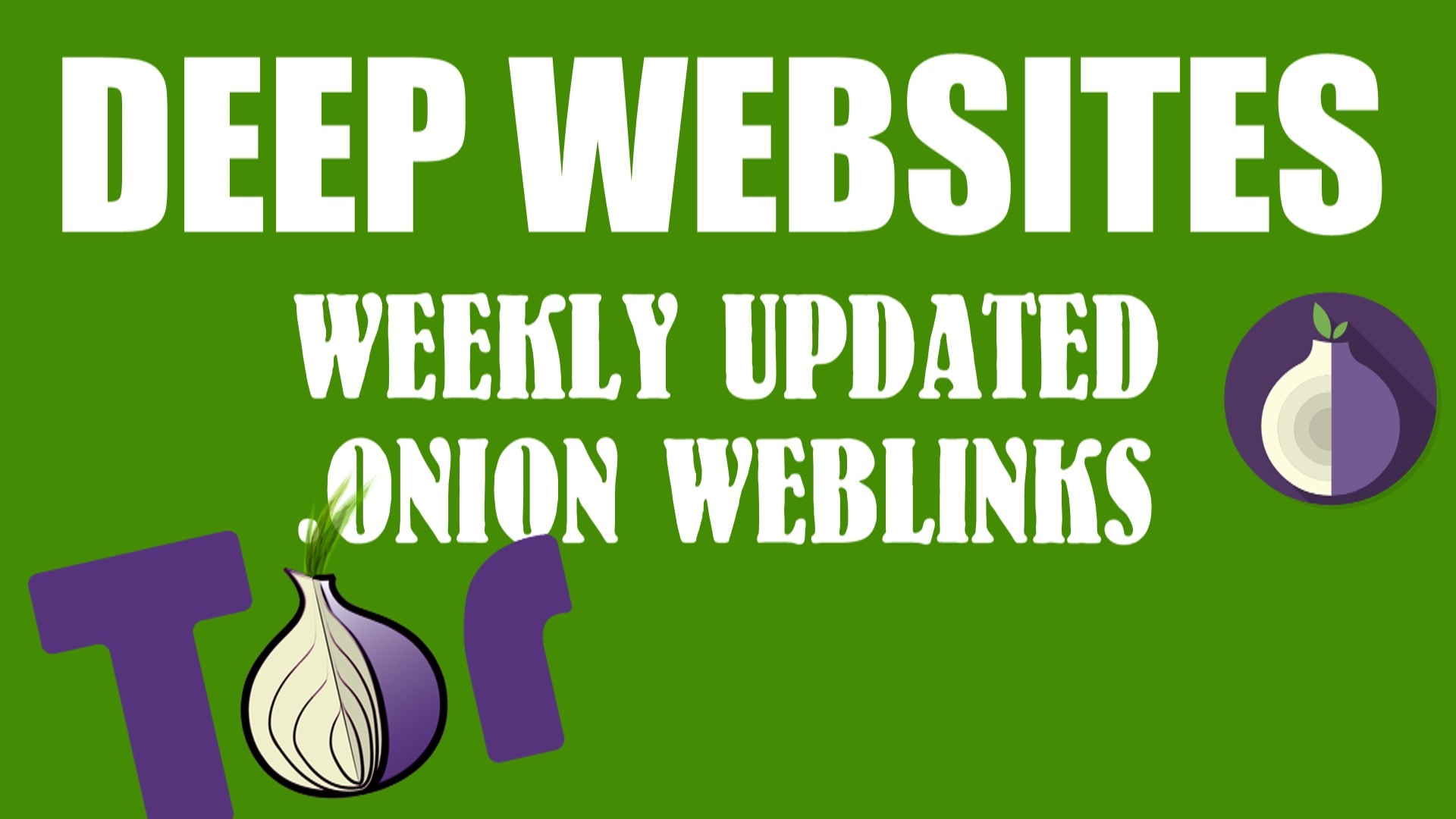



[…] Also Read:- How to Remove Green Screen in DaVinci Resolve 18: STEP BY STEP […]