Windows System Image Manager is a tool by which you can edit the .xml files used in the development of the WIndows Operating System. These XML files are the index or we can say that, These are the set on instruction which is used to telling Windows setup how to begin and what install after what tool and command them to install itself
What is Windows System Image Manager or SIM
Windows system image manager allows you to edit the and create autounattend.xml or unattend.xml file for partition, you are going to create and for format a disk before installing your operating system. and then automatically it process the XML file which you create ( unattended.XML ) to the either the root USB key or the root of a Windows Operating System. When windows start loading data file, it will search these location if present for the XML files and if it finds the unattended.XML file it will use the settings found within
Benefits Of Windows System Image Manager | SIM
Now as you know Windows System Image Manager (Windows SIM) creates and manages unattended Windows Setup answer files in a graphical user interface (GUI), and the Answer files are XML-based files that are used during Windows Setup to edit and to customize the default Windows operating system installation.
For example, you can use Windows System Image Manager to create an unattended answer file that formats and partition a single disk or a Hard drive before installing Windows, changes the default setting for the Internet Explorer internet option or to edit the homepage, and configures Windows to boot to scan for error after installation. By modifying settings in the answer file, Windows SIM can also install third-party software, tools, applications, device drivers, language packs, and other updates.
How to use Windows System Image Manager or SIM
- First you have to download AIk for SIM to work. Download From Here.
- Now you’ll need Windows & or Windows Server 2008 image file from your Windows DVD.
- After run Windows System Image Manager, Right click on Select a Windows Image and choose Select Windows Image and point out the destination where you copy the file Windows DVD.
- After getting in into Windows image folder, select the install.wim file.
- Select an Image from the DVD, Lets say Windows Server 2008 64bit source, select Longhorn Server Standard from the choices available
- Then you may get pop up to create a Catalog file, click Yes After the Catalog file is created, Windows Image pane will list some new nodes called Components and Packages.
- Now create New Answer File
- Now that we have Windows Image loaded, we will want to configure it so in the Answer File pane, right click and choose New Answer File
- Now that we have a new answer file we can start to configure it, and to do so we need to add components or packages from the Windows Image pane to our Answer file, and then we can make changes to the options we have chosen.
- Set Regional and Language options
- After Editing Validate changesWe have now created an answer file and configured our language and regional options, it is important to understand that you can easily make mistakes creating an answer file, and Windows System Image manager has a checking tool built in to verify your changes, so to do that click on Validate answer File and look in the Messages pane for any messages.




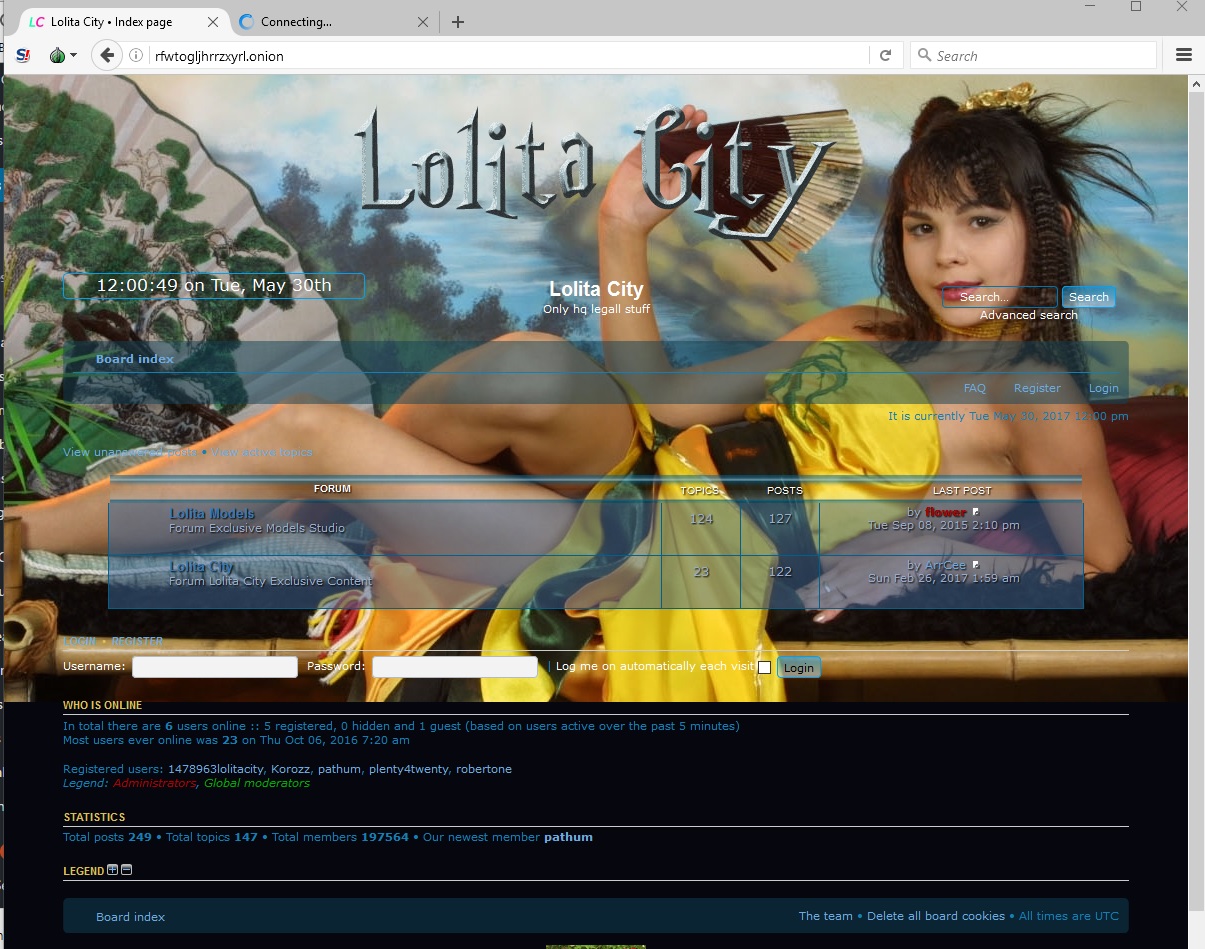
![[Top 9] Chat Forums on Deep Web | Deep Web Chat Rooms | Enter At Your own Risk Top 9 Chat Forums on Deep Web, The Lolita City, onion deep web, dark web lolita, lolita city,](https://www.gadgetgyani.com/wp-content/uploads/2018/03/deep-web-CHAT-FORUMS.jpg)










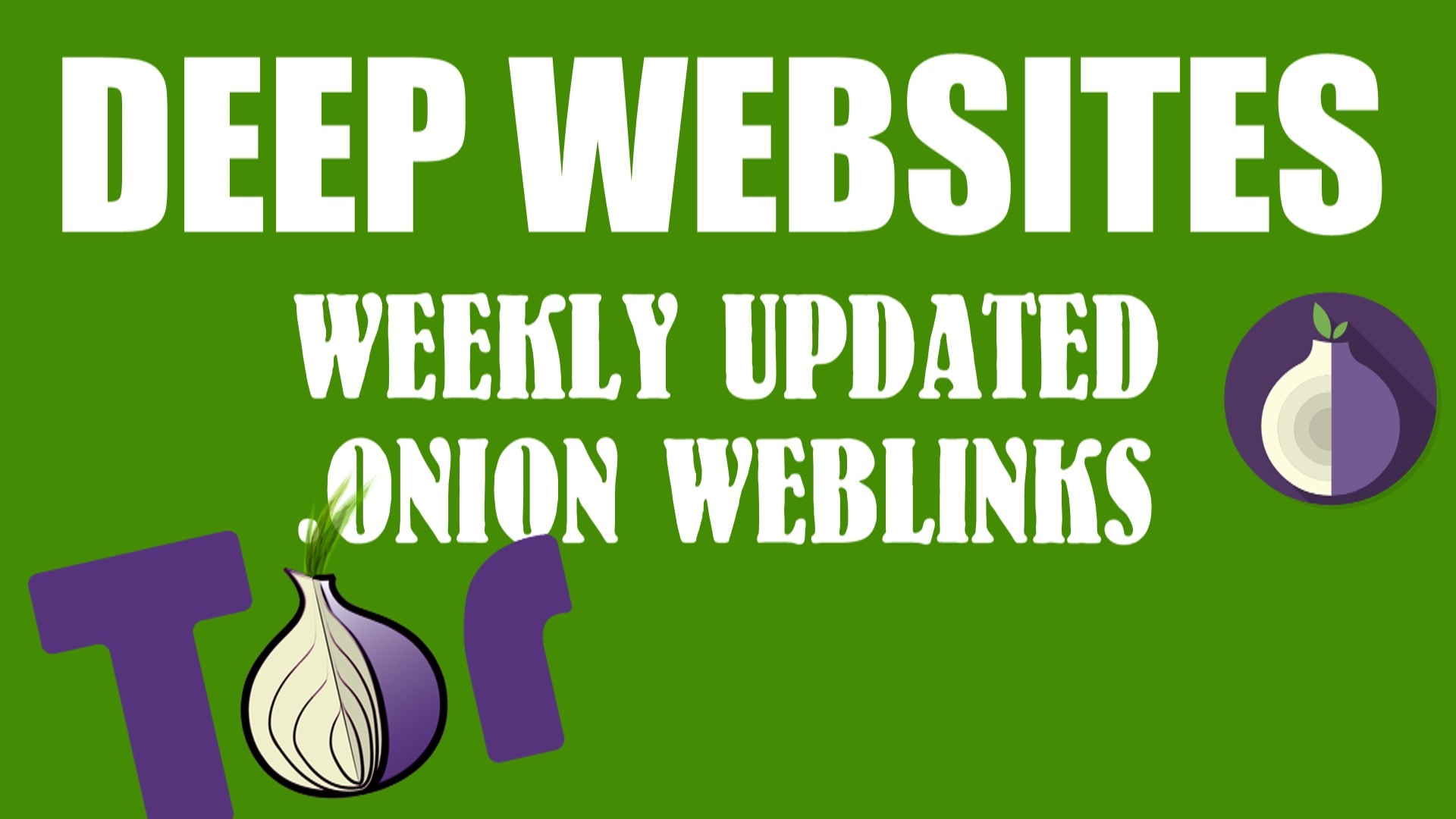



377864 200138OK initial take a great look at your self. What do you like what do you not like so a lot. Work on that which you do not like. But do not listen to other individuals their opinions do not matter only yours does. Work on having the attitude that this is who youre and if they dont like it they can go to hell. 58260